nuro bizを固定IPでRXT1210のGUIを使って接続
当社では元々NTTのフレッツ光を使っていましたが、covid-19をきっかけに、回線をnuro光に変更しました。
接続設定に関してネットを探しても良い記事がなかったので、同じように困っている人のためにこの記事を記載します。
nuroから、「標準固定IPアドレス 接続情報のご案内」というメールが届きます。ここに管理画面へのログイン方法と、ルータの設定方法へのリンクがあります。
ルータの設定方法にTera Termでコマンド入力する方法しか書いておらず困ったので、GUIを用いて設定する方法を説明していきます。
前提条件は繰り返しですが以下です。
・回線はNTTのフレッツ光(固定IPで、プロバイダはSo-net)から、nuro bizのNUROアクセスのスタンダード (固定IPとプロバイダはセットになっている) に変更
・ルータはYAMAHA(ヤマハ)RXT1210
※今回説明するサービスはnuro bizの「NUROアクセスのスタンダード」です。
「NUROアクセスのエントリー」とは違うのでご注意下さい。
まず、ルータに接続しましょう。LAN1と書いてある8つのLANの差し込み口にPCからLANケーブルを接続して下さい。
工場出荷状態ならば、PCのブラウザでアドレスにhttp://192.168.100.1と入力すれば管理画面にログイン出来るはずです。もし出来なければそもそもルータのIPアドレスが変更されていると考えられます。
ここでログイン出来なければ、ルータのIPアドレスを思い出すか、Tera Termで接続するか、工場出荷状態に初期化しなければなりません。
さて、ログイン出来れば、次に日付と管理パスワードを設定して、LAN1アドレスの設定に進みます。これはルータ本体のIPアドレスを設定する画面です。
初期状態では192.168.100.1になっているので、皆さん自分で決めて下さい。
これは「NURO Biz 接続情報通知書」には載っていません。会社にプリンタや共有フォルダや無線Wi-Fiがあって、それらに固定IPが設定されていれば、そのアドレスと整合性を取らなければプリンタなどが使えなくなってしまうので、注意して下さい。
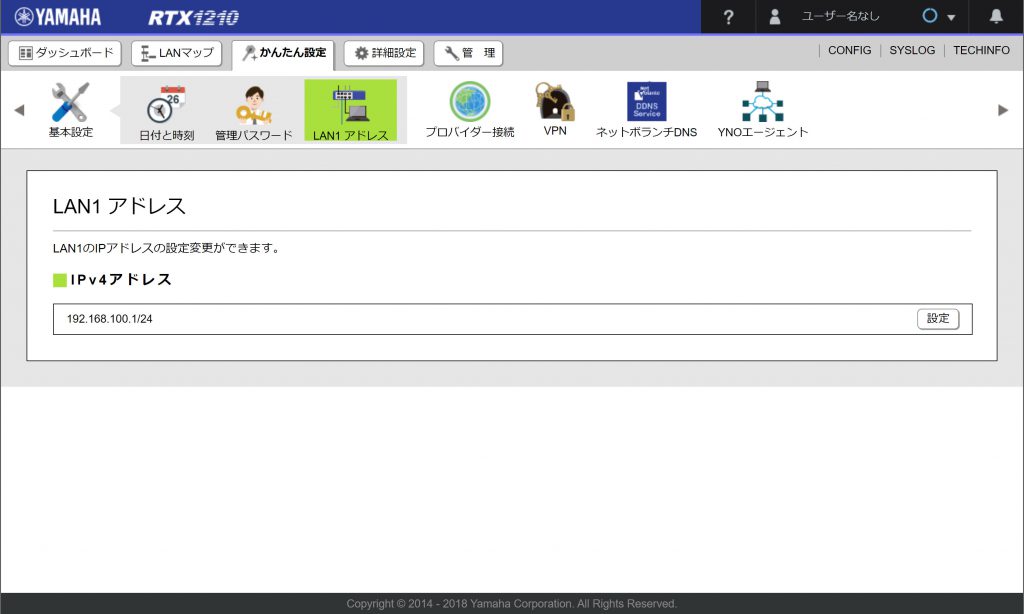
次にプロバイダー接続をクリックして下さい。nuro bizはプロバイダー契約がないのですが、設定はここで行います。
もし元々使っていたプロバイダのデータがあれば、必ず削除して下さい。ここで削除しなければ、次に進めません。
削除する前にコンフィグファイルを保存しておきましょう。やり方は後ほど説明します。
新規作成をクリックすると下の画面に進みます。
ここではLAN2をクリックして下さい。固定IPが1つの場合はLAN2を使います。
次へをクリックすると回線種別を自動判別します。
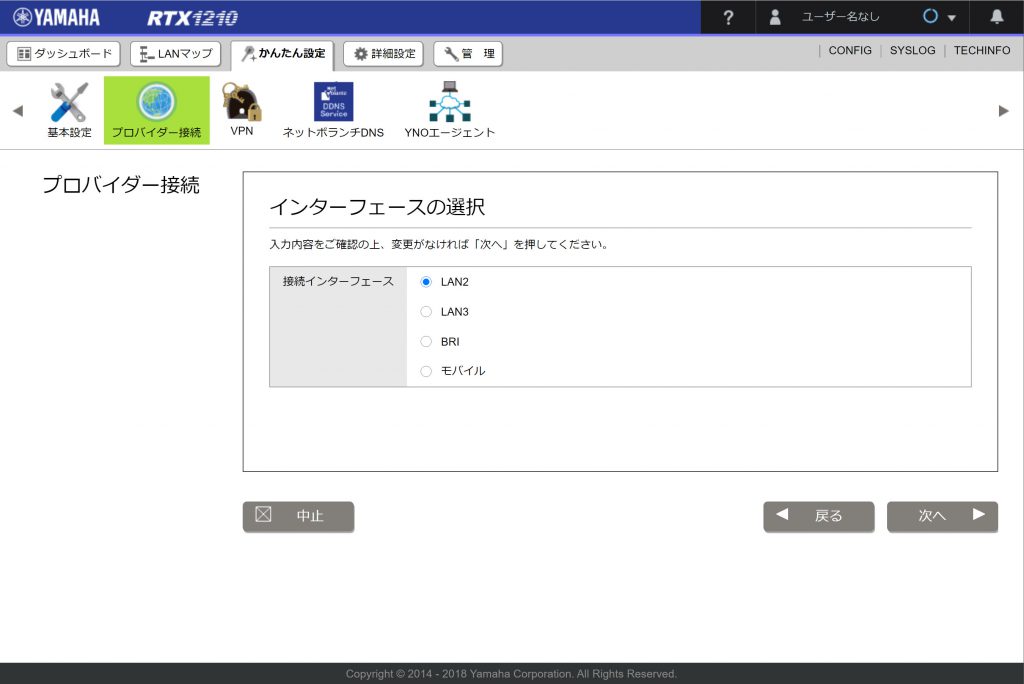
自動判別する前にnuro bizから送られてきたONUとルータを接続して下さい。
もし接続せずに次へをクリックしてしまうと、下の画面が表示されます。
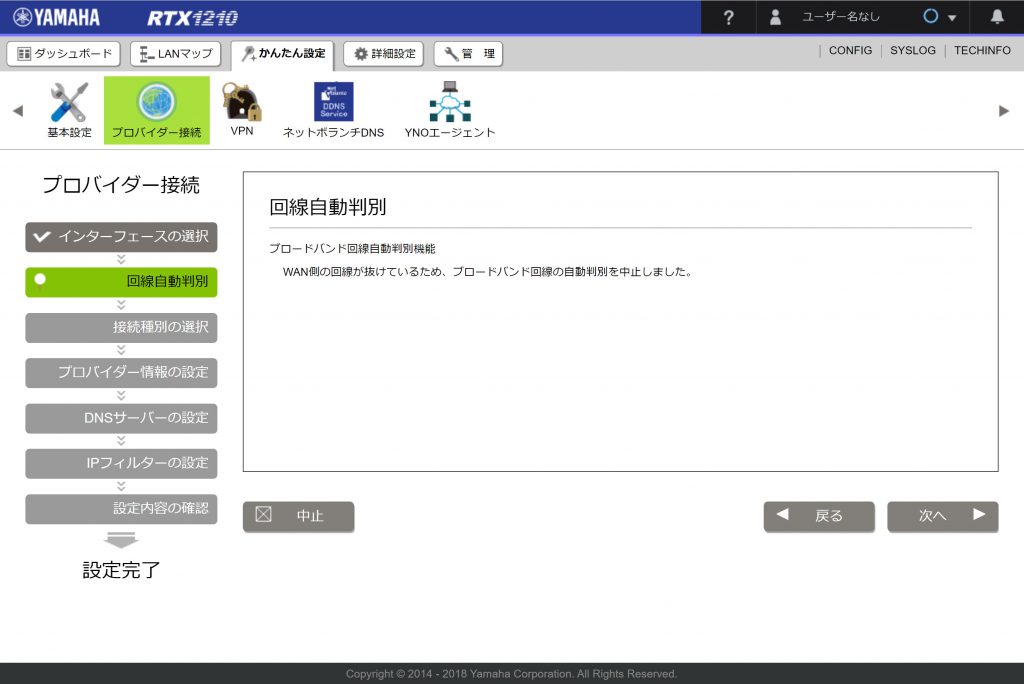
下の画面が出てくれば回線は繋がっています。
「DHCP、または固定IPアドレスによる接続」を選択して下さい。
「次へ」をクリック。
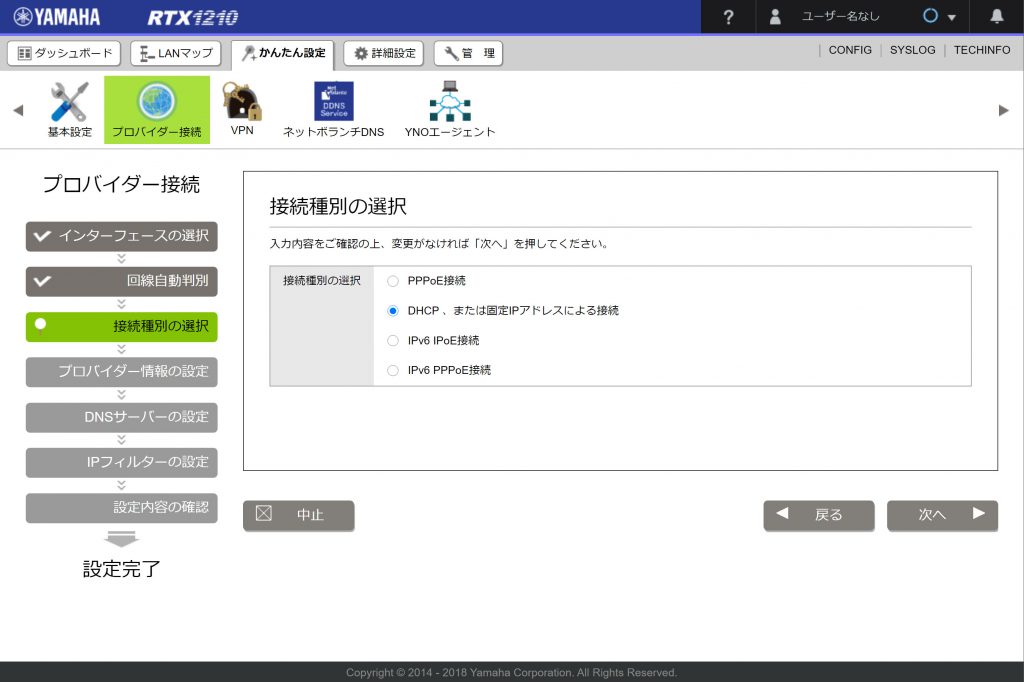
すると次の画面が出てきます。
設定名はnuroとか自由に書く。
WAN側IPアドレスは、接続情報通知書の「お客様機器IPアドレス(WAN Port IP Address)」の番号を入力する
ネットマスクは、 接続情報通知書の 「サブネットマスク(subnet mask)」を入力する。
デフォルトゲートウェイは、 接続情報通知書の「デフォルトゲートウェイ (Default Gateway)」を入力する
最後に「次へ」をクリック
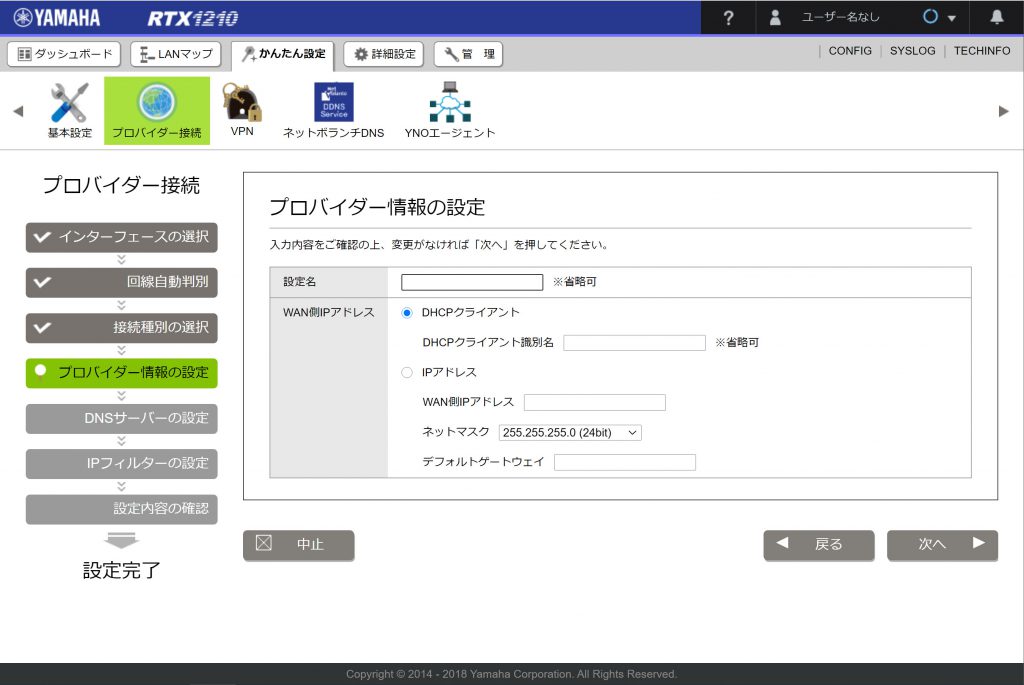
続いてDNSサーバの設定
「プロバイダーとの契約書にDNSサーバアドレスの指定がある」を選ぶ
そしてプライマリーDNSサーバーアドレスに、接続情報通知書の【参照用IPv4 DNSサーバ】のプライマリーサーバの数字を入力
同じくセカンダリーDNSサーバーアドレスに、 接続情報通知書の【参照用IPv4 DNSサーバ】のセカンダリサーバの数字を入力
「次へ」をクリック
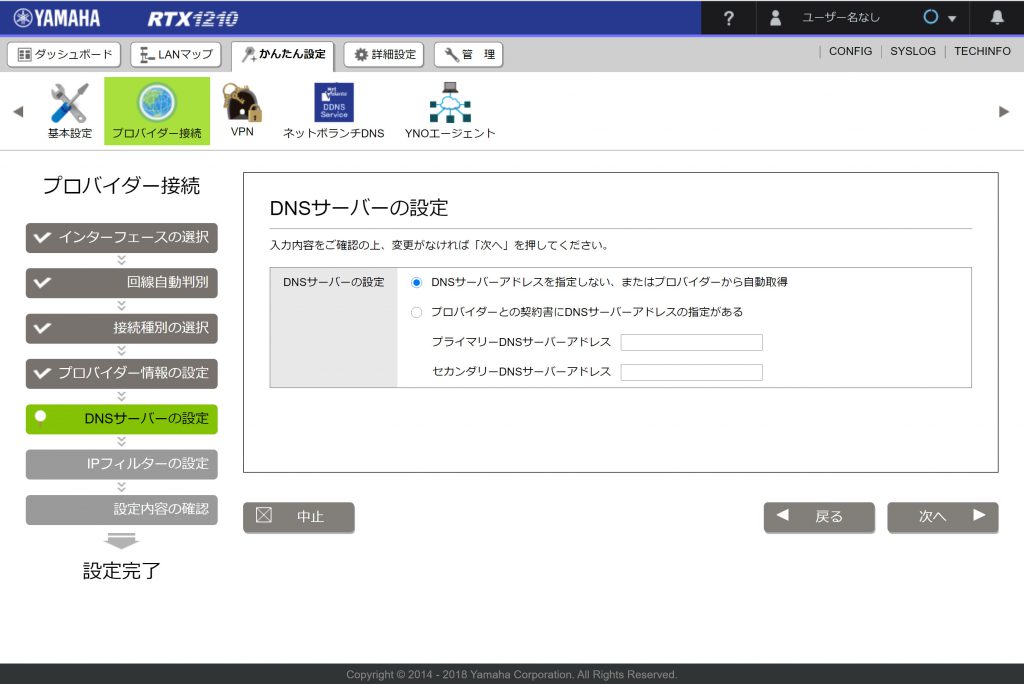
IPフィルターの設定は推奨のIPフィルターを設定するにチェックをして「次へ」をクリック。
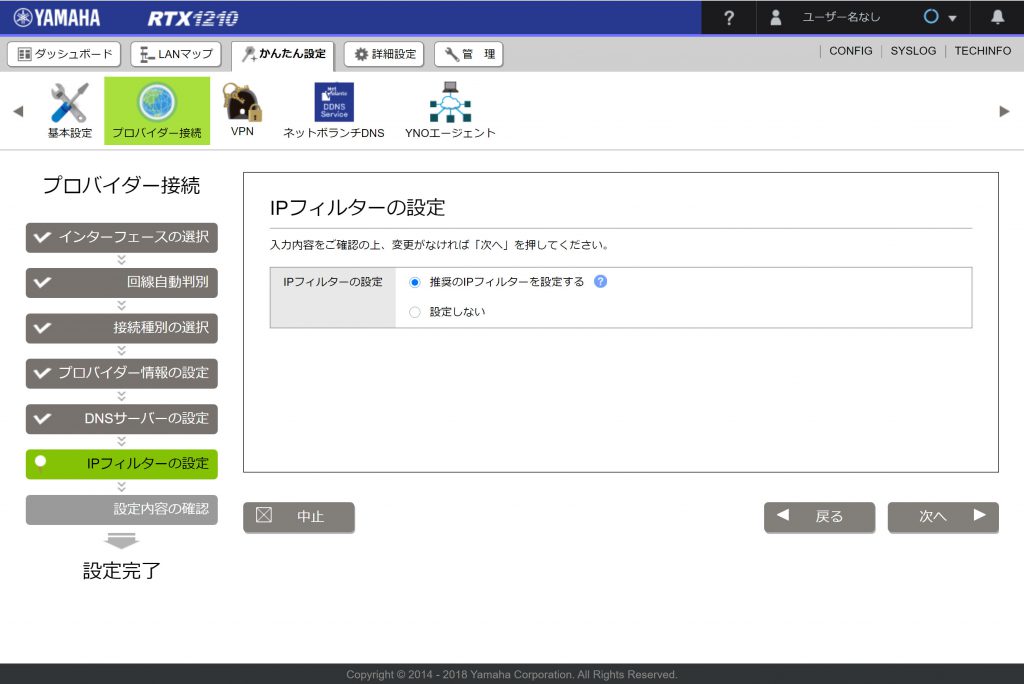
すると設定内容の確認画面が出てくるので、確認して「設定の確定」をクリック。
以上で「プロバイダー接続」の設定、そして「かんたん設定」の設定は終了です。
続いて「詳細設定」に進みます。
ヘッダーの部分、詳細設定をクリックすると、次の画面が出てくるので、左ナビの「DHCPサーバー」をクリック。

DHCPによるアドレス割り当ての一覧で、新規をクリック

「認識番号」は1でOK
「IPアドレスの範囲」は、ルータのIPアドレスが192.168.100.1ならば192.168.100.2~192.168.100.191など。ここは会社によって数字が違うのですが、プリンタや共有サーバや無線Wi-FiのIPアドレスの数字は含まないようにしてください。
人によって繋がったり繋がらなかったりする場合、IPが重複していることが原因であることが多いのでここの設定を確認してみてください。
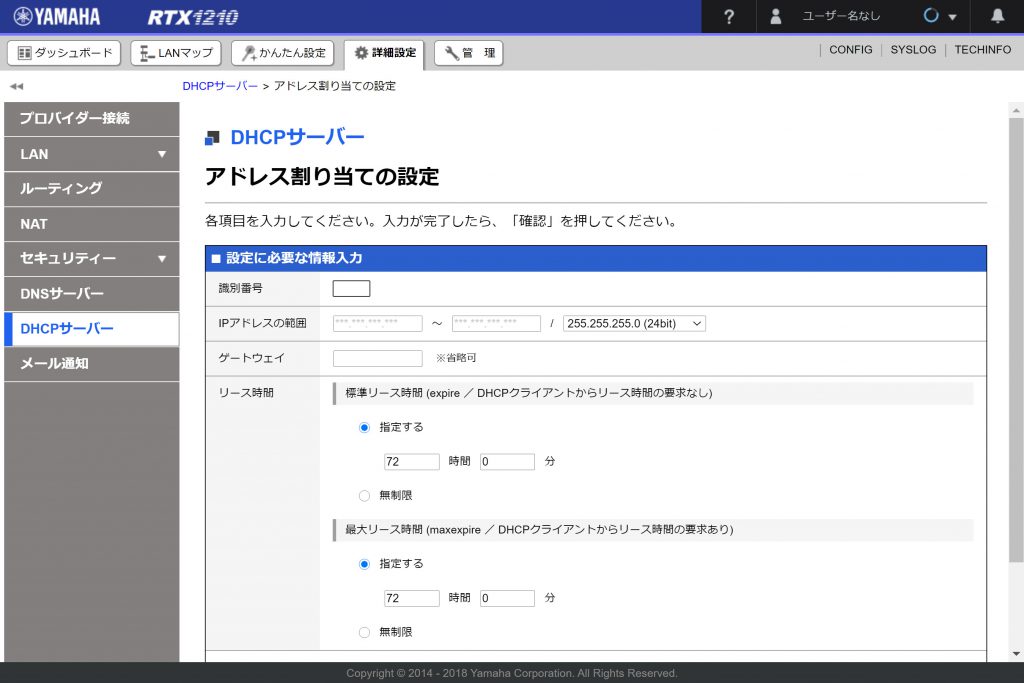
いかがでしたでしょうか。
上記設定を業者に頼んだら、18万~30万という見積が来ました。
仕方なく自分たちで調べて接続したのですが、出来てしまえば特に難しくは無いので、誰かのお役に立てれば幸いです。
もしやり方が間違っているとか、もっと良い方法があるという方は是非教えて頂ければと思います。
参考になったという人はこのページ最後の「いいね」ボタンをお願いします!
おまけ
コンフィグデータの保存方法
コンフィグデータはPCに保存出来ません。ルータに直接USBかSDカードを挿して保存しなければなりません。困ったことに、USBを認識しない場合も多々あります。ヤマハに推奨USBのリストがあります。以下は実際に認識できました。
https://amzn.to/2IoOH4I
ちなみに、ファイルを先に用意しておかなければ保存出来ません。USBのフォルダの中で右クリックして、新規作成でテキスト文書をクリックしてください。中身の無い新規ファイルが出来ます。ファイル名はconfig.txtなどで保存しておきます。エクスポート先でそのファイルを選び、エクスポートすると、そのファイルにコンフィグの中身が保存されます。
おまけ2
Tera Termの使い方
初期化が出来ないとか、そもそもルータに繋がらないとか、どうしてもTera Termを使わなければならない場合に、必要なものがあります。
それはLANケーブルとは別のRC-232ケーブルです。
RC-232ケーブルはシスコ用でも繋がるのか、ヤマハ専用しかダメなのか悩むところなのですが、以下で実際に接続できました。
この線をPCとルータのCONSOLEに繋ぎます。LANケーブルでPCとCONSOLEを繋いでも意味はありません。参考にしてください。
https://amzn.to/2IoOH4I
